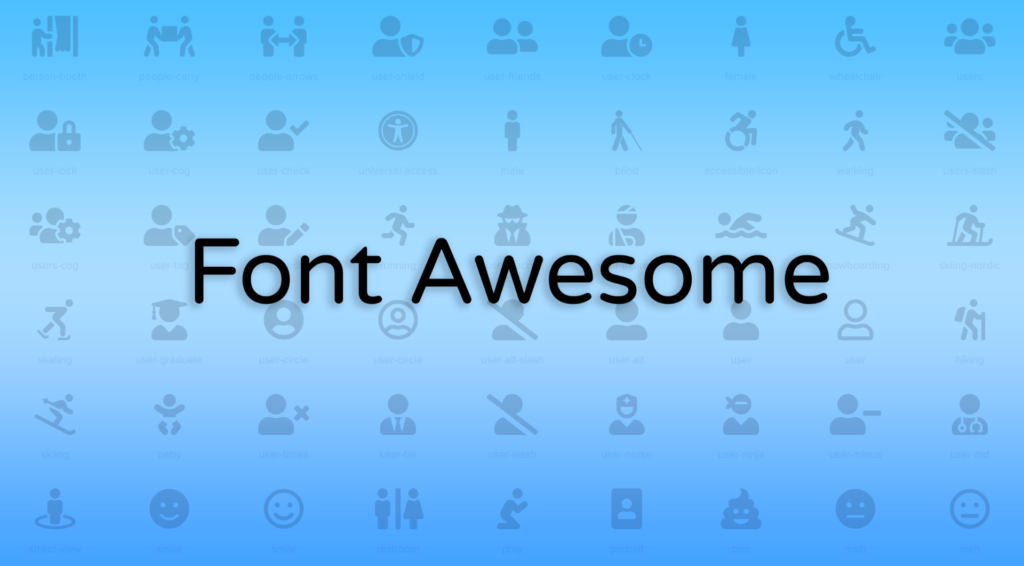Last Updated on
Supercharging Your Experience with FontAwesome to WordPress
Discover the vast galaxy of Font Awesome to WordPress, and let’s embark on a journey to supercharge your WordPress site’s aesthetics and user engagement. Get ready to turn the design of your WordPress site up to eleven!
Unraveling FontAwesome: Your Ultimate Web Design Secret Weapon
Before integrating FontAwesome with WordPress, let’s take a moment to unwrap the FontAwesome gift. The world’s most popular and most accessible-to-use icon set was upgraded. FontAwesome is an icon set and a versatile design tool that breathes life into your web pages and enhances user engagement. It gives you scalable vector icons that you can instantly customize — size, color, drop shadow, and anything that can be done with the power of CSS.

Unveiling the Magic: How to Integrate FontAwesome with WordPress
Let’s dive right in and equip your WordPress with the immense power of FontAwesome.
Step 1: Download and Install FontAwesome
The first step in our journey is to download the FontAwesome library. You can access it on the official FontAwesome website. Hit the “Download” button and save the zip file on your local system.
Unpack the file, and you will find a directory named “fontawesome-free-#.##.#-web”, where # denotes the version number.
Step 2: Upload FontAwesome to Your WordPress Theme
Next, connect to your website using an FTP client or your CPanel’s File Manager and navigate to the “themes” directory. It is usually located at wp-content/themes/your-theme-name.
Upload the extracted FontAwesome directory to your active WordPress theme directory.
Step 3: Enqueue FontAwesome Styles in WordPress
After uploading, it’s time to make WordPress recognize FontAwesome. For this, we need to enqueue FontAwesome styles.
Open the functions.php file in your theme directory, then add the following code:
function add_font_awesome() {
wp_enqueue_style( ‘font-awesome’, get_stylesheet_directory_uri() . ‘/fontawesome-free-#.##.#-web/css/all.css’ );
}
add_action( ‘wp_enqueue_scripts’, ‘add_font_awesome’ );
Replace #.##.# with the downloaded FontAwesome version. This code includes FontAwesome on your WordPress site.
Step 4: Use FontAwesome Icons on Your WordPress Site
Once you have FontAwesome enqueued in your WordPress site, using the icons becomes as simple as inserting a line of HTML.
To use an icon, insert a line of HTML into your post, page, or widget. The format is typically:
<i class=”fab fa-font-awesome-flag”></i>
The icon will then be displayed where you inserted the HTML. You can find the specific class for each icon in the FontAwesome Icon Gallery.
Troubleshooting FontAwesome Integration with WordPress
Sometimes, you may face issues when integrating FontAwesome with WordPress. These problems can be frustrating, but don’t worry! Let’s get to the bottom of them.
Issue: Icons Not Displaying Correctly
The most common issue during the integration process is the icons not displaying correctly. This might be due to a CSS conflict. A good starting point would be to ensure that your FontAwesome files are correctly enqueued.
Issue: FontAwesome Icons Showing Up as Squares
If FontAwesome icons appear as squares, your browser cannot load the FontAwesome font file. Check if the font files are in the correct directory and have the appropriate permissions.
Power Up Your Web Design Game with FontAwesome and WordPress
In conclusion, integrating FontAwesome with WordPress opens up new possibilities for your web design. The simplicity of its integration and usage and its potential to enhance the user experience significantly make FontAwesome a must-have in your WordPress design toolkit.
Remember, the secret of a captivating website lies in its details. The FontAwesome icon set allows you to highlight these details visually appealingly. So, dive in, experiment, and watch your WordPress site transform!
FAQs
How do I add the awesome Font to WordPress?
To add Font Awesome icons to your WordPress site, you can follow these steps:
- Choose a Method:
- Method 1: Using the official Font Awesome CDN (Content Delivery Network):
- This method is recommended as it ensures you always have access to the latest version of Font Awesome icons and is easy to implement.
- Method 2: Manually download and upload the Font Awesome files:
- This method is helpful if you prefer hosting the Font Awesome files on your server or using a specific version of Font Awesome.
- Method 1: Using the official Font Awesome CDN (Content Delivery Network):
- Method 1: Using the official Font Awesome CDN:
- Go to the Font Awesome website (https://fontawesome.com/) and sign up for a free account if you already have one.
- After logging in, navigate to the “Kits” section and create a new Kit for your website.
- Customize your Kit by selecting the icons you want to use and adjusting other settings.
- Once you’re done, copy the provided JavaScript code.
- Method 2: Manually download and upload the Font Awesome files:
- Visit the Font Awesome website (https://fontawesome.com/) and go to the “Get Started” section.
- Choose the Free plan and download the Font Awesome ZIP file.
- Extract the ZIP file, and you’ll find the font files and CSS files in the “webfonts” and “css” directories, respectively.
-
- Log in to your WordPress dashboard.
- Navigate to “Appearance” > “Editor” or “Appearance” > “Theme Editor” (depending on your WordPress version and theme).
- Open your theme’s functions.php file (usually found under the “Theme Files” or “Theme Functions” section).
- Add the following code to enqueue the Font Awesome CSS file: Upload Font Awesome Files.
- Add Font Awesome Icons to Your Content:
- Font Awesome icons can be added to your WordPress content using HTML or CSS classes.
- Use the <i> or <span> tag for HTML and include the appropriate Font Awesome classes.
- For example:
<i class="fas fa-heart"></i>or<span class="fas fa-heart"></span>. - Save and publish your content to see the Font Awesome icons in action.
Following these steps, you can add Font Awesome icons to your WordPress site and use them in your content. Check the Awesome Font documentation for more details on available icons and customization options.