Last Updated on
Unearthing the Potential of Global Site Tag To WordPress
Global Site Tag To WordPress is a game-changing tool, weaving the future of web analytics and online marketing. With a clever implementation of this robust JavaScript library, you can harness an ocean of digital data, dissect visitor behavior, and sculpt a nuanced marketing strategy.
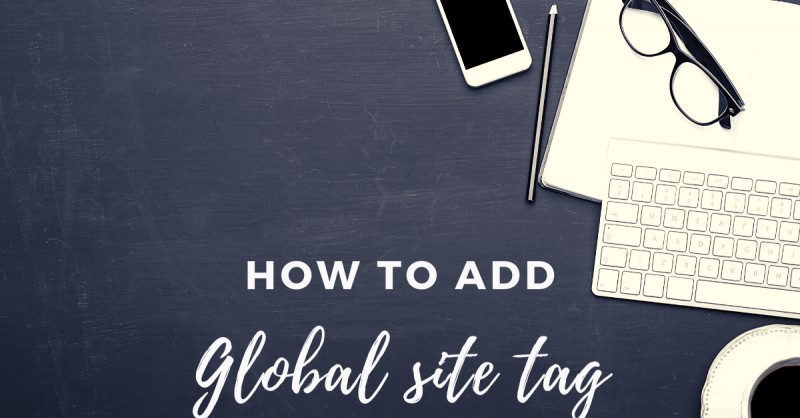
Understanding the Global Site Tag: The Lifeblood of Modern Analytics
Understanding the Global Site Tag is indispensable for those navigating the swirling currents of digital marketing. At its heart, it’s a tool designed by Google that consolidates data from a range of their services, including Google Analytics, Google Ads, and Floodlight.
Why the Global Site Tag is a Silent Revolution
Global Site Tag signifies a shift from fragmented analytics to integrated, unified tracking. With gtag.js, you’re not just observing disparate snapshots of user interactions. You’re viewing the complete narrative of their online journey – a treasure trove of actionable insights.
Global Site Tag Tracking vs. Legacy Tracking Codes
Moving from legacy tracking codes to the Global Site Tag, we transition from disjointed analytics to seamless, streamlined data collection. It’s a strategic pivot that harmonizes the once-chaotic data landscape, promoting a more transparent, more comprehensive understanding of user behavior.
Powering Up Your WordPress Site with Global Site Tag
As the backbone of 40% of all websites, WordPress is an incredible platform that meshes well with Global Site Tag. By leveraging WordPress plugins, incorporating Global Site Tag into your website is as easy as pie yet yields rich rewards.
Step-by-Step Guide to Implementing Global Site Tag on Your WordPress Site
Embarking on your journey with Global Site Tag on WordPress is straightforward. The process is a breeze, from installing a suitable plugin to configuring tracking options. However, the transformation it brings to your data analytics is revolutionary.
Deep-Dive into the Global Site Tag: Under the Hood
Beneath the surface, the Global Site Tag is an intricate mechanism masterfully designed for efficient and robust tracking. From triggering tracking events to exchanging data with Google services, it’s a marvel of engineering that translates into tangible marketing advantages.
Global Site Tag: The Secret Ingredient for a High-Converting Website
By providing granular insights into user behavior, the Global Site Tag helps you craft a website that resonates with your audience. Each tweak, informed by data, nudges your website towards higher conversion rates – a silent revolution powered by sophisticated tracking.
Navigating the Future of Digital Marketing with Global Site Tag
Staying ahead of the curve is crucial in the ever-evolving digital marketing landscape. Adopting Global Site Tag aligns with Google’s vision for unified, efficient tracking, ensuring your marketing strategy remains agile, informed, and future-proof.
In conclusion, the Global Site Tag is a robust, flexible tool designed to illuminate your path in the digital marketing realm. By integrating this tracking powerhouse into your WordPress site, you equip yourself with a treasure trove of insights to propel your business to new heights.
FAQs
How do I add a global tag to my WordPress site?
To add a global tag to your WordPress site, you can follow these steps:
- Log in to your WordPress Dashboard: Enter your WordPress admin credentials to access your WordPress site’s admin area.
- Navigate to the Tags Section: In the WordPress Dashboard, go to “Posts”> “Tags” or “Posts”> “Categories” (depending on your WordPress version and settings). This will take you to the Tags section, where you can manage your site’s tags.
- Add a New Tag: Look for the option to add a new tag. Typically, you’ll find an input field labeled “Name” or “Add New Tag.” Enter the name of your global title in the input field.
- Set the Slug (optional): The Slug is the URL-friendly version of the tag’s name. If you want to customize the Slug, you can edit it in the input field labeled “Slug” or “Tag Slug.” Otherwise, WordPress will generate a slug based on the tag name automatically.
- Save the Tag: Once you’ve entered the tag name and, if necessary, customized the Slug, click on the “Add New Tag” or “Save Tag” button to create the new tag.
- Assign the Tag to Posts: To make the tag global, assign it to your posts. Open the post editor for any position you want to give the title to or create a new post. In the post editor, look for the “Tags” meta box or section on the right side of the screen. Select the global tag you created from the list of available titles, or start typing its name to search for it. Choose the title from the dropdown list or click on it to add it to the post.
- Update or Publish the Post: After adding the global tag to the post, click the “Update” or “Publish” button to save the changes and make the tag association effective.
- Repeat for Other Posts: To make the global tag available across your WordPress site, repeat the previous steps for other posts where you want to include the title.
Following these steps, you can create a global tag in WordPress and assign it to multiple posts. This allows you to categorize and organize your content using the international title. Visitors can then click on the header to view all associated posts, creating a convenient way to explore related content on your site.
How do I get a global site tag?
To get a global site tag (also known as a worldwide site verification tag or Google Analytics tracking code) for your WordPress site, you can follow these steps:
- Sign up for Google Analytics: If you haven’t already, go to the Google Analytics website (https://analytics.google.com/) and sign up for an account. Follow the instructions provided to set up a new property for your website.
- Access Tracking Code: You’ll receive a snippet after setting up your Google Analytics property. To access it, navigate to the Admin section in Google Analytics by clicking on the gear icon in the lower-left corner of the page. Under the Property column, click “Tracking Info” and then “Tracking Code.”
- Copy the Global Site Tag: In the Tracking Code section, you’ll find the tag or tracking code snippet. It usually starts with “<script async src=”https://www.googletagmanager.com/gtag/js?id=XXXXXXXXXX”></script>”. Copy the entire snippet.
- Install a Google Analytics Plugin (Optional): If you prefer an easier way to add the global site tag without manually editing your WordPress theme files, you can install a Google Analytics plugin. Popular options include “MonsterInsights” and “Google Analytics Dashboard for WP (GADWP).” These plugins provide an interface to input your tracking code and handle the integration with your WordPress site.
- To install a plugin, log in to your WordPress admin area, go to “Plugins”> “Add New,” search for the desired plugin, and click on “Install Now” and then “Activate.”
- Manually Add the Global Site Tag:
- If you’re not using a plugin or prefer to add the global site tag manually, follow these steps:
- Log in to your WordPress Dashboard.
- Navigate to “Appearance”> “Editor” or “Appearance”> “Theme Editor” (depending on your WordPress version and theme).
- Open your theme’s header.php file (usually found under the “Theme Files” or “Theme Functions” section).
- Paste the global site tag code snippet just before the closing </head> tag in the header.php file.
- Save the changes.
- If you’re not using a plugin or prefer to add the global site tag manually, follow these steps:
- Verify the Tag: After adding the global site tag to your WordPress site, you can verify its installation by returning to the Google Analytics website. You’ll find a “Status” indicator in the Tracking Code section. It may take time for Google Analytics to detect the tag and display the status as “Receiving Data.”
Following these steps, you can obtain and install the global site tag for Google Analytics on your WordPress site. This enables you to track and analyze visitor data, gain insights into your site’s performance, and make data-driven decisions for your online presence.




