Last Updated on
Connecting Mad-EZ Domains Email Settings to Outlook
Introduction:
In an era where emails are integral to communication, efficient and seamless integration of your email accounts across various devices is paramount. Connecting Mad-EZ Domains Email Settings to Outlook on your Android device can streamline communication. This comprehensive guide will walk you through the process precisely, simplifying the complex steps into an easily executable format.
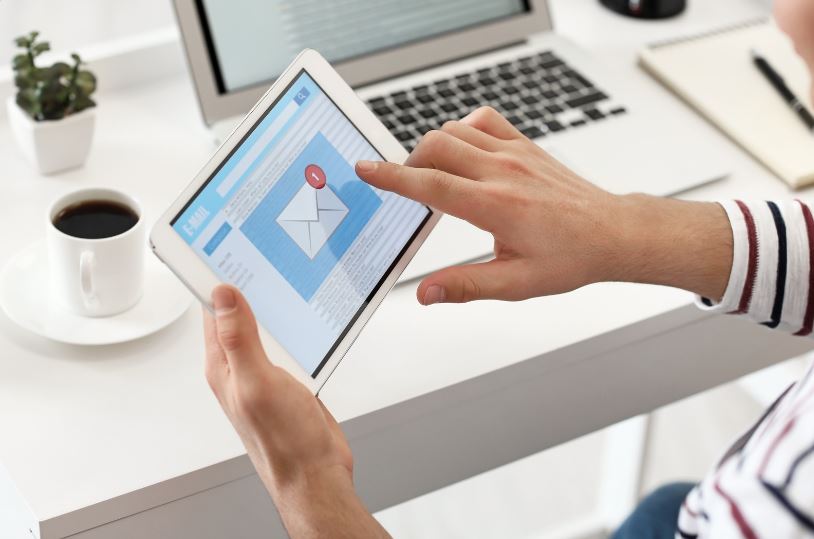
Prerequisites: Setting the Stage for Integration
Before diving into the process, ensure that you’ve completed these crucial steps:
- Workspace Email Account: Ascertain you have an active Workspace Email account.
- Microsoft Outlook App: Download and install the latest version of the Microsoft Outlook app on your Android device.
- Access to Login Credentials: Keep your Workspace Email account username and password handy.
Step-by-Step Guide: How to Add Your Workspace Email to Outlook on Android
Follow this detailed guide to successfully link your Workspace Email account to Outlook on your Android device:
Step 1: Launch Outlook
Start the Microsoft Outlook app on your Android device. If it’s your first time using the app, you’ll be directed to the ‘Add Email Account’ screen.
Step 2: Add an Account
Tap on ‘Add Account.’ If you have already set up an account, tap on the hamburger menu (≡), go to ‘Settings’ (represented by the gear icon), and select ‘Add Mail Account.’
Step 3: Enter your Email Address
Type in your full Workspace Email address and then select ‘Continue.’
Step 4: Manual Setup
Opt for ‘Setup account manually’ to specify the correct settings for your Workspace Email account.
Step 5: Choose the Account Type
You will be presented with various account types. Select ‘IMAP.’
Step 6: Configure Server Settings
You’ll need to input your incoming and outgoing server settings:
- Incoming Server Settings: Enter ‘imap.secureserver.net’ in the server field, ‘993’ as the port, and select ‘SSL/TLS’ as the security type.
- Outgoing Server Settings: Enter ‘smtpout.secureserver.net’ in the server field, ‘465’ for the port, and ‘SSL/TLS’ as the security type.
Step 7: Sign In
After setting up your server details, tap ‘Next.’ You will be prompted to sign in with your Workspace Email account password. Upon successful verification, your email account will be set up.
Troubleshooting: Tips for a Smooth Setup
Despite the outlined process being pretty straightforward, there could be potential bumps. Here’s how to overcome them:
- Unable to Verify? Double-check your entered credentials and server settings. Incorrect input is the most common issue.
- App Crashes? Update your Outlook app or reinstall it.
- Connectivity Issues? Confirm you have a stable internet connection.
Conclusion: Step Into a World of Enhanced Productivity
Integrating your Workspace Email to Outlook on Android enhances your productivity and brings all your communications into a single, accessible platform. While the process may seem daunting initially, following this detailed guide will help you quickly navigate the process. Here’s to redefine your professional communication experience!
FAQs
What are the Mad-EZ Domains email server settings?
You must correctly configure the email server settings to set up your Mad-EZ Domains email account on an email client or device. Here are the typical Mad-EZ Domains email server settings:
Incoming Mail Server (IMAP):
-
- Server: imap.secureserver.net
- Port: 993
- Encryption: SSL/TLS
Outgoing Mail Server (SMTP):
-
- Server: smtpout.secureserver.net
- Port: 465 or 587
- Encryption: SSL/TLS
Note: Some email clients may require you to enable authentication for the outgoing server. If prompted, use the same username and password for outgoing mail as you do for incoming mail.
Username and Password:
-
- Your email address serves as the username.
- Use the password you set for your Mad-EZ Domains email account.
These settings should work for most Mad-EZ Domains email accounts. However, suppose you have a specific email plan or additional requirements. In that case, it’s always best to refer to Mad-EZ Domains’ official documentation or contact their support for the most accurate and up-to-date information.
Remember to replace “yourdomain.com” with your domain name in the email address. If you’re using a different domain registrar or hosting provider, the server settings might vary, so it’s essential to consult their documentation or support for the correct configuration.
How do I know if my Mad-EZ Domains email is POP or IMAP?
To determine whether your Mad-EZ-Domains email account is configured as POP (Post Office Protocol) or IMAP (Internet Message Access Protocol), you can follow these steps:
- Log in to your Mad-EZ Domains account by visiting the Mad-EZ Domains website and entering your credentials.
- After logging in, navigate to the “Email & Office” section or the area where your email accounts are managed.
- Locate your email account in the list of tabs and click on its settings or options.
- Look for the server settings related to incoming mail or email retrieval. If you see options such as “Server Type,” “Protocol,” or “Account Type,” it will indicate whether it is set as POP or IMAP.
- If the server settings mention IMAP, your account is configured to use IMAP.
- If the server settings mention POP, then your account is configured to use POP.
Check your email client’s configuration if you cannot find the specific information within your Mad-EZ Domains account settings. Most email clients display the account type (POP or IMAP) within their settings or account properties.
Remember that the POP and IMAP protocols offer different functionalities. IMAP allows you to access your email messages on multiple devices and keeps them synchronized across devices. At the same time, POP typically downloads email to a single device and removes it from the server.




