Last Updated on
Master the Art of Integrating Mad-ez domains Email For Mac.
Whether you’re a newcomer venturing into Mad-EZ Domains Email for Mac or an experienced professional, this step-by-step guide will offer you everything you need for a seamless experience.
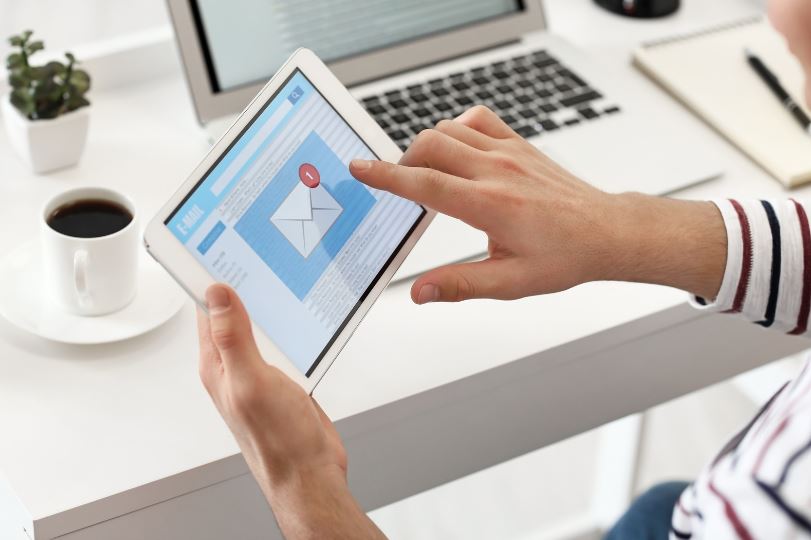
Step 1: Setting Up the Stage
Begin your journey by launching ‘Mail’ from the Dock on your Mac. A welcome screen will greet you if it’s your first rendezvous with ‘Mail.’ Select ‘Add Other Mail Account’ and click ‘Continue.’ Experienced users with an account can find their way through ‘Mail’ > ‘Preferences’ > ‘Accounts’ > ‘+.’
Step 2: Spelling Out the Details
You’re now on the ‘Add a Mail Account’ screen. It’s time to introduce yourself. Fill in your full name, Workspace Email address, and password. After entering the required details, select ‘Sign In.’
Step 3: Understanding the Email Settings
A prompt might alert you that the ‘Account must be manually configured.’ Don’t worry; we’ve got your back. Fill out the following information:
- Account Type: IMAP
- Incoming Mail Server: imap.secureserver.net
- Outgoing Mail Server: smtpout.secureserver.net
Once you’re done, hit ‘Sign In.’
Step 4: Account Summary and Verification
Now it’s time to verify your information in the ‘Account Summary.’ Make sure the ‘Mailbox is ticked. Leave ‘Notes’ unticked unless you have a pressing need for it. After verification, click ‘Create.’
Step 5: Final Touches
A few final touches must be made to ensure a flawless Workspace Email experience on your Mac. Navigate to ‘Mail’ > ‘Preferences’ > ‘Accounts.’ Here, select your Workspace Email account. Ensure the information under ‘Account Information’ is accurate, and under ‘Outgoing Mail Server (SMTP)’ should read ‘Mad-EZ Domains.’ Suppose it doesn’t click on the menu and set it right.
Unveiling Advanced Settings: The Key to a Smooth Ride
Let’s unlock the potential of advanced settings to optimize your Workspace Email experience.
- Enable Incoming Mail Settings: Navigate to your Workspace Email account’s ‘Advanced’ tab. Ensure the box beside ‘Automatically detect and maintain account settings’ is unticked. Under ‘IMAP Path Prefix,’ enter ‘INBOX.’
- Establish Secure Outgoing Mail Settings: Go to ‘Accounts’ > ‘Outgoing Mail Server (SMTP)’ > ‘Edit SMTP Server List’ > ‘Advanced.’ Check the box beside ‘Automatically detect and maintain account settings.’ Ensure the ‘Use SSL’ box is ticked and ‘Authentication’ is set to ‘Password.’
With these steps, you’re now the master of integrating Workspace Email with your Mac. It’s not just about knowing the process but understanding it well enough to troubleshoot should the need arise. Remember, a well-set email is the first step toward efficient communication.
FAQ: Exploring the Lesser-Known Pathways
1. What if I get a message saying, “Unable to verify account name or password?”
Cross-verify your details. If everything is correct, wait for some time. Your Workspace Email account might be temporarily unavailable.
2. What should I do if I can’t send or receive emails?
Check your network connection first. If the problem persists, revisit the settings mentioned in the guide above.
Making these solutions part of your repertoire allows you to conquer Workspace Email on your Mac. So, what are you waiting for? It’s time to elevate your email experience to new heights.
3. Does Mad-ez domains email work with Mac?
Yes, Mad-EZ Domains email can work with Mac computers. You can set up your Mad-EZ Domains email account on your Mac using the built-in Mail application or any other email client that supports IMAP or POP3 protocols.
Here are the general steps to set up your Mad-EZ Domains email on a Mac using the Mail application:
- Open the Mail application on your Mac. It is usually located in the Applications folder or can be found using the Spotlight search.
- If this is your first time setting up an email account, the Mail application will prompt you to add an account. If you already have an account, go to the Mail menu at the top of the screen and select “Preferences.” Then, click the “Accounts” tab and the “+” button to add a new account.
- Select “Other Mail Account” and click the “Continue” button.
- Enter your name, Mad-EZ Domains email address, and password in the respective fields. Click the “Sign In” button.
- The Mail application will attempt to configure the settings automatically. If successful, you can skip to step 8. If not, click the “Next” button.
- In the “Account Type” dropdown, choose IMAP or POP, depending on your preference. IMAP allows you to access your email on multiple devices and keeps the emails synced, while POP3 downloads emails to the specific device you’re setting up.
- Enter the incoming and outgoing server settings provided by Mad-EZ Domains. For Mad-EZ Domains email, the incoming server for IMAP is “imap.secureserver.net,” and for POP, it is “pop.secureserver.net.” The outgoing server is “smtpout.secureserver.net.” Make sure to enter your Mad-EZ Domains email address and password correctly.
- Click the “Sign In” button, and the Mail application will verify the settings and establish a connection to your Mad-EZ Domains email account.
- Once the setup is complete, you can choose additional options like syncing calendars and notes.
After completing these steps, your Mad-EZ Domains email account should be set up and ready to use in the Mail application on your Mac. You can access and manage your emails, send and receive messages, and take advantage of the features provided by the Mail application.




