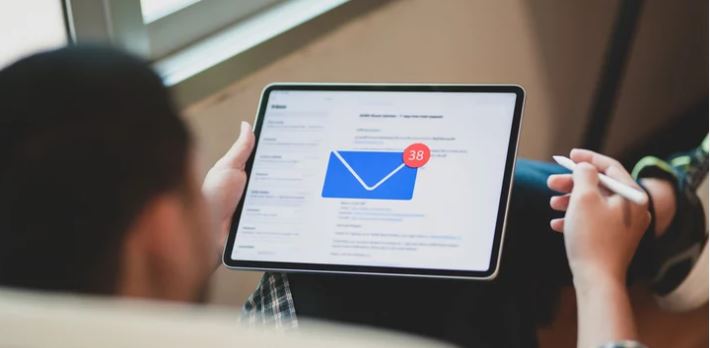Last Updated on
Enhance Your Email on iPad Experience: Top Tips and Tricks Inside.
There is a wave of simplification sweeping across the technological realm. The once daunting tasks of syncing your devices have now become child’s play. No, this is not magic; it’s the beauty of our evolving digital world. This guide will walk you through the steps of adding your Workspace Email on iPad to Mail on your iPhone or iPad. We’ve got you covered.
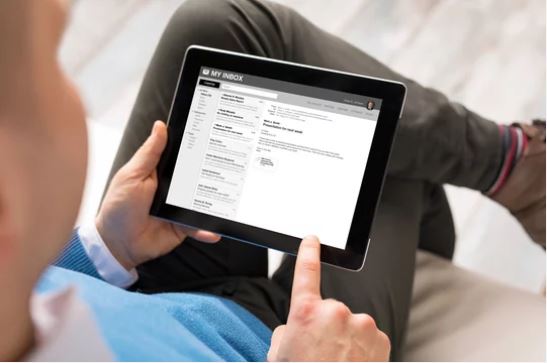
1. Ensuring Your Prerequisites Email on iPad
Before we embark on this journey, there are a few boxes to tick. It’s crucial to note that the instructions provided will apply to iOS 10 and above. Check your operating system’s version before proceeding. Next, ensure you have your Workspace Email account login details within your reach. This will include your email address and password. With these checked, we are set to roll.
2. Digging into Your Device Settings: Laying the Groundwork
First, you need to go to your device’s settings. Locate and tap the ‘Settings’ icon on your home screen. Once you’re in the stages, navigate your way down the list and tap on ‘Mail.’ You will find it nestled between ‘Notes’ and ‘Contacts.’ Tap on ‘Accounts,’ then ‘Add Account.’ This will lead you to a screen with a list of popular email providers.
3. The Workspace Email Integration: The Core of the Process
You won’t find Workspace Email listed among the options on the screen above but fret not. Tap on ‘Other’ (located at the bottom of the email providers list). Then select ‘Add Mail Account.’ A new screen will appear, requiring you to input your account information. Enter your name, Workspace Email address, password, and a description for the account here. The report is just a label and doesn’t impact the setup process. It merely helps to distinguish this account from others. Once filled, tap ‘Next.’
4. Making the Right Choices: IMAP over POP
The device will attempt to verify your account. Subsequently, you will be asked to select ‘IMAP’ and ‘POP.’ Unless you have a specific reason to choose POP, we recommend you stick with IMAP. This choice ensures your email syncs across all your devices. Fill in the ‘Incoming Mail Server’ and ‘Outgoing Mail Server’ fields accordingly, using the following details:
- Host Name (Incoming): imap.secureserver.net
- User Name (Incoming): Your Workspace Email address
- Password (Incoming): Your Workspace Email password
- Host Name (Outgoing): smtpout.secureserver.net
- User Name (Outgoing): Your Workspace Email address
- Password (Outgoing): Your Workspace Email password
5. Trusting the Process: Security Warnings
It’s possible that a warning will pop up, stating that the identity of ‘imap.secureserver.net’ cannot be verified. This is normal. Tap ‘Continue.’ You may have to tap it twice.
6. Finalizing Your Setup: The Home Stretch
The last stage requires you to decide what aspects you want to sync. Depending on your account type, these options are Mail, Notes, and sometimes Contacts and Calendars. After making your choices, tap ‘Save.’ Congrats! You have successfully integrated your Workspace Email into your Mail app on your iPhone or iPad.
7. Verifying Your Success: The Final Confirmation
Open the Mail app to ensure your Workspace Email account is visible and the emails populate. If you’ve followed these steps accurately, your Workspace Email appears seamlessly in your Mail app.
This comprehensive guide offers a smooth integration of your Workspace Email to your iPhone or iPad’s Mail app. A blend of simplicity and effectiveness, this integration allows for productivity to thrive. Take control of your Workspace Email on your Apple device today! With this guide, you’re no longer a few clicks away; you’re there. Embrace the power at your fingertips.
FAQs
How do I get my email on my iPad?
To set up your email on your iPad, follow these steps:
- Unlock Your iPad: Turn it on and unlock it using your passcode or Touch ID/Face ID.
- Go to Settings: Find the “Settings” app on your iPad’s home screen. It looks like a gear icon.
- Select Mail: In the Settings menu, scroll down on the left side and tap on “Mail” (or “Mail, Contacts, Calendars” on older iOS versions).
- Add Account: Tap on “Accounts” or “Add Account” (depending on your iOS version).
- Choose Your Email Provider: You’ll see a list of popular email providers like Google, Yahoo, Microsoft Exchange, etc. If your email provider is listed, select it and proceed to the next step. If your provider is not listed, tap “Other” and like “Add Mail Account.”
- Enter Your Email Address: Enter your full email address (e.g., example@email.com) and tap “Next.”
- Choose Account Type: You’ll be prompted to choose the account type, such as “IMAP” or “POP.” IMAP is recommended as it syncs your emails across multiple devices. If you’re unsure, check with your email provider or use IMAP.
- Enter Account Details: Enter your email password, a description for the account (e.g., “Work Email” or “Personal Email”), and other required details like incoming/outgoing server settings. Most email providers automatically fill in these details when you enter your email address and password.
- Verify Settings: The iPad will attempt to verify the account settings. If everything is correct, your email account will be successfully added.
- Choose What to Sync: After successful verification, you can choose what to sync with your iPad (Mail, Contacts, Calendars, etc.). Toggle the switches according to your preferences.
- Finish Setup: Tap “Save” or “Done” to finish the setup process.
Your email account is now set up on your iPad, and you should be able to access your emails through the Mail app. The app icon looks like a postage stamp with an eagle on it. Simply tap on the Mail app to check your emails.
Why isn’t my email working on my iPad?
Let’s go through some troubleshooting steps to try and resolve it:
- Check Internet Connection: Ensure your iPad is connected to the internet through Wi-Fi or cellular data. You can check this by opening a web browser and trying to visit a website.
- Restart iPad: Sometimes, a simple restart can fix minor glitches. Restart your iPad by pressing and holding the power button until the “slide to power off” slider appears. Slide it to turn off the iPad, then turn it back on after a few seconds.
- Check Mail Settings: Go to “Settings”> “Mail,” and make sure your email account is correctly configured with the correct incoming and outgoing server settings. Double-check your email address and password as well.
- Update iOS: Ensure that your iPad is running the latest version of iOS. Go to “Settings”> “General”> “Software Update” to check for and install any available updates.
- Check Email Provider’s Status: Verify if your email provider is experiencing any service outages or issues by checking their website or social media channels.
- Try a Different Network: If you’re using Wi-Fi, try connecting to a different network to see if the issue is specific to your current connection.
- Disable VPN or Proxy: If you’re using a VPN or proxy on your iPad, try disabling it temporarily to see if it resolves the email problem.
- Check Email Storage: If your email account has limited storage and is complete, it may prevent new emails from being received. Delete unnecessary emails or free up space to see if it helps.
- Reset Network Settings: Go to “Settings”> “General”> “Reset”> “Reset Network Settings.” This will reset all network-related settings on your iPad, including Wi-Fi passwords. You’ll need to re-enter Wi-Fi passwords after doing this.
- Contact Email Provider Support: If none of the above steps work, there may be an issue with your email provider’s server. Contact their support for further assistance.
Following these steps, you should be able to identify and resolve the problem with your email on your iPad. If the issue persists, contacting Apple Support or your email provider’s support team may be necessary for more specialized help.