Last Updated on
Decoding the Concept: Alt Text in Word
Microsoft Word, a juggernaut in document creation, extends beyond the dimensions of a simple text editor. One critical yet often overlooked feature is Alt Text – a silent pillar upholding digital accessibility standards. Alt Text in Word, short for alternative text, functions as an oral substitute, a voice for visual elements that can’t speak. Alt Text renders them perceptible to screen readers, unveiling the hidden stories they carry, be it images, shapes, or charts. This tool is indispensable for visually impaired individuals, helping them easily comprehend visual content.
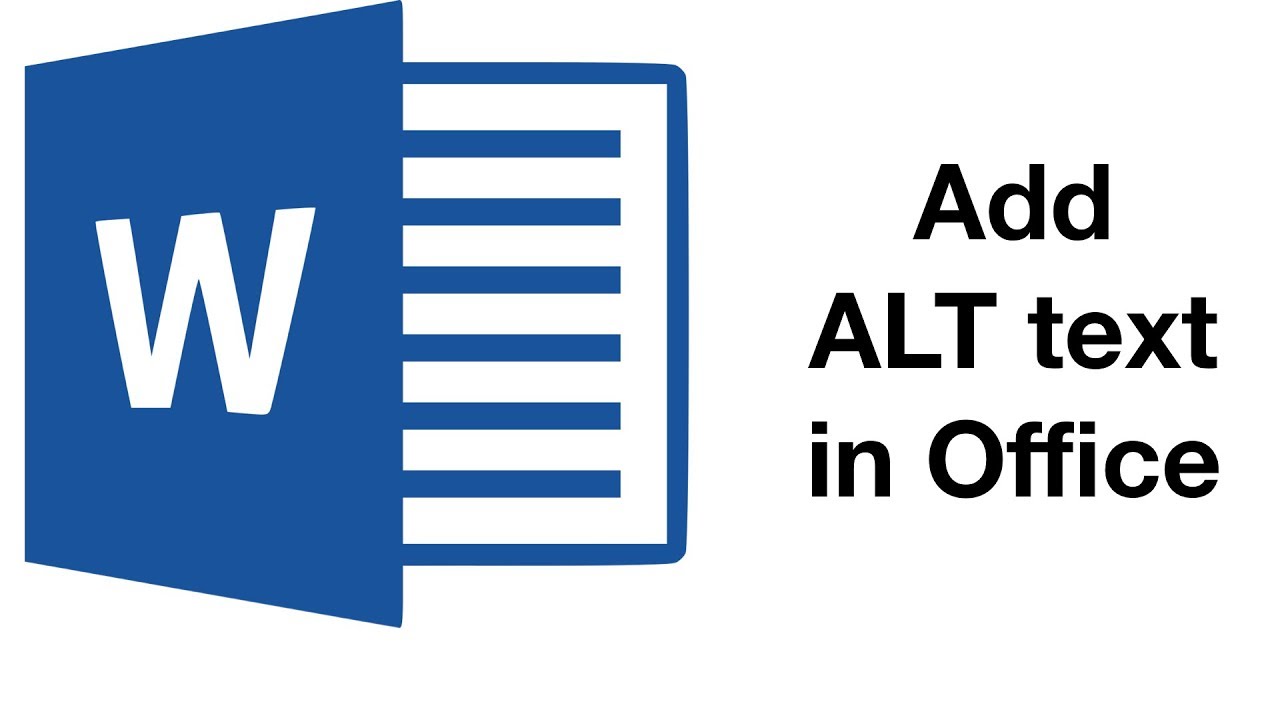
The Anatomy of Alt Text: What Makes It Significant?
In the digital age, where information dissemination depends largely on images, graphs, and charts, Alt Text bridges visual impairments and complete understanding. It’s a conduit, carrying the meaning of visuals to those unable to see them. Alt Text’s efficiency lies in its brevity and precision, shaping a concise, accurate portrayal of the image’s purpose. It answers the question, “What message does this image deliver?”
Taming the Beast: Mastering Alt Text in Microsoft Word
Creating Alt Text in Microsoft Word is a walk in the park. Let’s plunge into the labyrinth of Word and unearth this hidden gem.
Step 1: Choose Your Visual
Kick-start your journey by inserting an image, shape, or chart into your document. Click ‘Insert,’ choose your desired category, and select your preferred visual element.
Step 2: Alt Text Command
Once the visual element sits on your page, right-click it to reveal a drop-down menu. Scroll down until you see ‘Edit Alt Text.’ Click it.
Step 3: Crafting Your Alt Text
An ‘Alt Text’ sidebar presents two sections on the right. The upper one, ‘Description,’ is your playground. Dive in, and churn out a succinct, meaningful description of your visual content.
Step 4: Confirmation and Closure
After finishing, click anywhere outside the Alt Text box. Your alt text is now saved.
The Dos and Don’ts of Alt Text Composition
Alt Text writing isn’t about flowery language or extensive details; it’s about simplicity and clarity. Here are some crucial guidelines:
Do Focus on Functionality
Describe the purpose of the image in the context of the document. The content should serve the function, not the aesthetics.
Don’t Overcomplicate
Alt Text isn’t a platform for literary creativity. Keep it straightforward and factual, under 125 characters if possible.
Do Omit Redundant Phrases
Avoid phrases like ‘image of’ or ‘picture of.’ The screen reader already provides this information.
Don’t Forget Color-Dependent Information
Include that information in your description if an image relies heavily on colors for meaning.
Microsoft Word and Beyond: The Impact of Alt Text
Alt Text in Microsoft Word is a torchbearer of digital inclusivity. The mastery of this feature enables creators to communicate their message across diverse audiences, breaking barriers of visual impairments. Armed with Alt Text, Microsoft Word democratizes information, making the world a more accessible place, one image at a time.
By mastering Alt Text, we create an inclusive digital landscape, reinforcing Microsoft’s vision of “empowerment for every person and every organization on the planet to achieve more.” Let’s make the world inclusive, one alt text at a time!
FAQs
How do I add alt text to an image in Word?
To add alt text to an image in Microsoft Word, follow these steps:
- Open your Word document and locate the image you want to add alt text.
- Right-click on the image and select “Edit Alt Text” from the context menu. Alternatively, you can choose the image and navigate to the “Format” tab in the top menu, then click on the “Alt Text” button in the “Accessibility” group.
- The “Alt Text” pane will appear on the right side of the window. Enter a concise and descriptive alternative text for the image in the text box provided. The alt text should provide a brief description of the image’s content or its purpose.
- Optionally, add a longer image description in the “Description” field if necessary. This is helpful for complex ideas or those that require additional context.
- After entering the alt text and description, close the “Alt Text” pane.
Adding alt text to an image makes your document more accessible for individuals who use screen readers or have visual impairments. The alt text will be read aloud or displayed as a tooltip when the image cannot be rendered or viewed.
What is alt to text?
Alt text (alternative text) is a textual description used to describe an image’s content. It provides a text-based alternative to visual content for individuals with difficulty seeing or perceiving images, such as those with visual impairments or those using assistive technologies like screen readers.
The purpose of alt text is to convey the meaning and context of an image to those who cannot see it. When an image is not displayed or cannot be loaded, the alt text is displayed in its place or read aloud by screen readers. Alt text should be descriptive and concise, capturing the essential information or message conveyed by the image.
Writing clear alt text involves providing a clear and accurate description of the image’s content, focusing on its relevance within the context of the surrounding text. It should not be used to provide decorative or irrelevant information. Alt text should be meaningful and helpful to individuals who rely on it to understand the image’s content.
By including alt text in images, websites, documents, and other media, you enhance accessibility and ensure that individuals with visual impairments or other disabilities can access and comprehend the information you are presenting.




