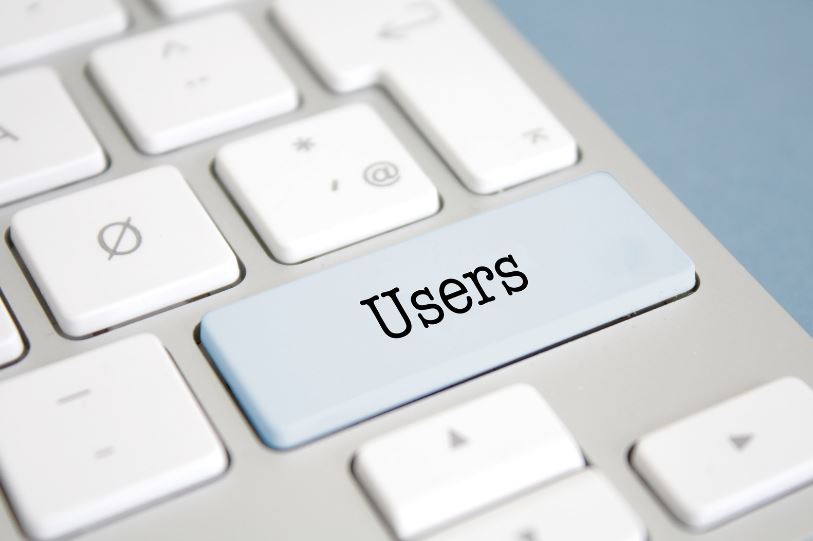Last Updated on
Navigating the Users to your Google Business Profile interface can be as simple as a breezy summer walk with the proper guidance. This comprehensive guide explores a crucial facet of profile management: How to add users to a Google Business Profile. Empowering team collaboration on your profile could revolutionize your local SEO strategy and make your business shine brighter in local search results.
Dive into the World of Google Business Profile
Understanding Google Business Profile is paramount for businesses striving for local search dominance. Google Business Profile acts as the face of your business in the digital realm, showcasing critical information about your establishment, like operating hours, location, and customer reviews.

The Imperative Need to Add Users
Adding users to your Google Business Profile is not an embellishment but a necessity. It permits multi-user access, enabling team collaboration, workload sharing, and multiple perspectives on your profile management. Delegating tasks among your team can streamline your digital presence and deliver a superior experience for your online visitors.
Understanding Users of your Google Business Profile
User roles define the access level granted to different individuals. The four primary functions in Google Business Profile are:
- Owner: The owner possesses the highest access level, including adding or removing users and transferring primary ownership.
- Manager: A manager has extensive permissions, except for deleting the profile or transferring ownership.
- Site Manager: Site managers have the same rights as Managers, minus a few abilities like removing the profile or managing users.
- Communications Manager: They cannot interact with customers and post on your behalf.
An Expert Guide to Adding Users to your google business
Follow this step-by-step guide to add users to your Google Business Profile effortlessly:
Step 1: Sign in to Google Business Profile
Access your Google Business Profile and sign in with your credentials. The page that opens up is your Google Business Profile dashboard, which displays an overview of your business data.
Step 2: Select Your Business
Click on the desired business name listed in your profile. This action will direct you to the management page for that specific business.
Step 3: Click on Users
On the management page, click the ‘Users’ icon in the left-hand side menu.
Step 4: Click on the Invite New Users icon
Click the ‘+Invite new users’ icon on the Users page at the top right corner.
Step 5: Enter the Email Address
Enter the email address of the individual you want to invite. Multiple addresses can be added by pressing the Enter key after each one.
Step 6: Assign a Role
Click on the ‘Choose a role’ dropdown and assign a role (Owner, Manager, Site Manager, or Communications Manager) to the new user(s).
Step 7: Click on Invite
Click on ‘Invite’ to send the invitation. The invitees will receive an email and can accept the invitation to access your Google Business Profile.
Effective Management of User Roles
Selecting the right roles for your team members optimizes profile management. Understanding each role’s permissions can help you delegate tasks, distribute workload, and manage your Google Business Profile effectively.
Revoking Access or Changing User Roles
As your team evolves, so might the need to revoke access or alter user roles. To adjust a user’s position, navigate to the ‘Users’ tab in your Google Business Profile, select the person in question, and alter their role from the dropdown menu. To remove a user, click the ‘X’ next to their name.
Wrapping Up: Leverage Collaborative Management for Optimal Local SEO
Adding users to your Google Business Profile allows for better business profile management and strengthens your local SEO. By encouraging collaborative management, you ensure that your online presence remains vibrant, accurate, and reflective of the dynamic nature of your business.
FAQs
Can you have multiple users in Google My Business?
Yes, Google My Business allows multiple users to access and manage a business listing. This is especially useful for businesses with numerous employees or marketing teams who must collaborate to address the business’s online presence.
To add multiple users to your Google My Business account, follow these steps:
- Sign in to your Google My Business account using your credentials.
- Once you’re logged in, go to the Google My Business dashboard.
- On the screen’s left side, click “Users” in the menu.
- In the Users section, you’ll see the current owner and any existing users associated with the account.
- Click the “Invite new users” button to add a new user.
- Enter the email address of the person you want to add as a user. You can also specify their roles as Owner, Manager, or Communications Manager. The part you assign determines the level of access and permissions the user will have.
- Click on “Invite” to send the invitation to the user.
- The user will receive an email invitation to join your Google My Business account. They must accept the invitation and follow the instructions to complete the process.
- Once the user accepts the invitation, they can access and manage the business listing according to their assigned role.
It’s important to note that as the owner of the Google My Business account, you have the highest level of control and can manage the access and permissions of other users. You can also remove users or change their roles as needed.
Adding multiple users to your Google My Business account allows you to distribute the workload, delegate tasks, and collaborate more effectively in managing your business listing.
How do I add a user to Google My Business 2023?
To add a user to Google My Business in 2023, you can follow these steps:
- Sign in to your Google My Business account by visiting the Google My Business website (business.google.com) and entering your login credentials.
- Once you’re logged in, you’ll be directed to the dashboard. On the screen’s left side, click “Users” in the menu.
- In the Users section, you’ll see the list of existing users associated with your Google My Business account.
- Click the “+ Invite new users” button to add a new user.
- In the invitation form, enter the email address of the person you want to add as a user. You can also specify their role by selecting from the available options such as “Owner,” “Manager,” or “Communications Manager.” The part you assign determines the level of access and permissions the user will have.
- After entering the email address and selecting the role, click “Invite” to send the invitation.
- The invited user will receive an email notification with an invitation to access and manage your Google My Business account. They need to accept the invitation and follow the instructions provided in the email to complete the process.
- Once the user accepts the invitation, they will be added as a user to your Google My Business account with the assigned role and corresponding permissions.
As the owner of the Google My Business account, you have the highest level of control and can manage user access and permissions. You can also remove users or change their roles if needed.
Adding users to your Google My Business account allows you to share management responsibilities, collaborate efficiently, and delegate tasks related to your business listing.