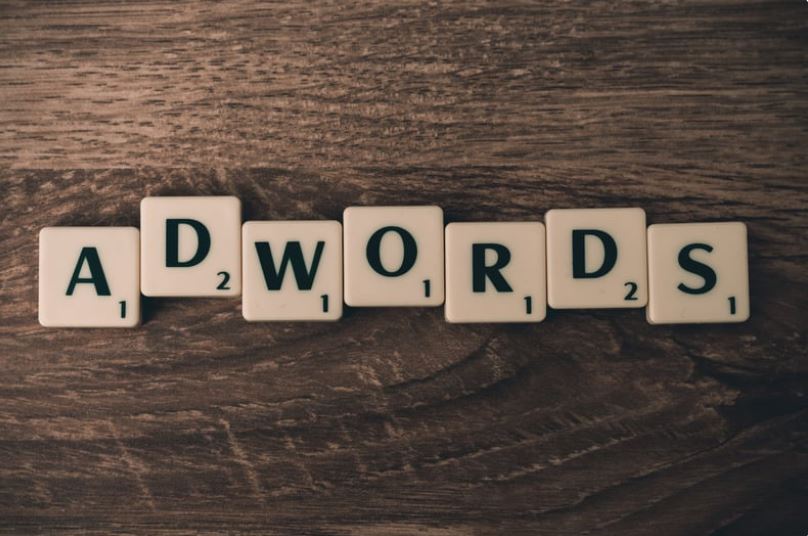Last Updated on
Google Ads, Link adwords to Google’s powerful advertising platform, allows businesses to reach their target audience with pinpoint accuracy. To truly leverage its potential, understanding every nuance is crucial. Let’s delve deep into this topic and uncover the secrets of running successful ad campaigns on Google.
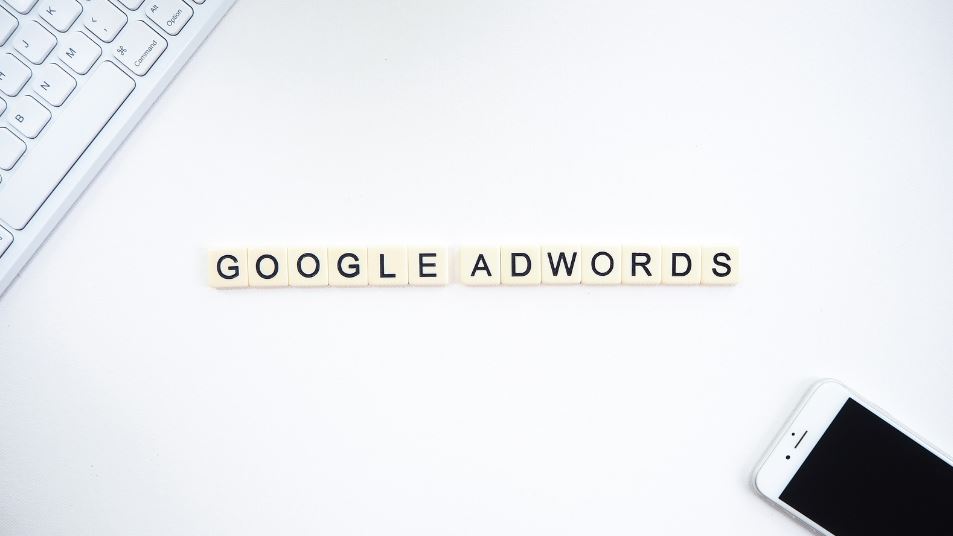
1. Grasping the Core Concept of Link Adwords to Google Ads
At the heart of the digital advertising, Google Ads is a beacon for businesses. It allows brands to display ads on Google’s search results and extends its reach to other Google properties and millions of partner websites.
Why Choose Google Ads?
- Hyper-Targeted Advertising: With Google Ads, laser-focused targeting isn’t just a dream. From geographic location to specific interests, you’re in control.
- Cost-Effective Solution: Pay only when your ads receive clicks. No clicks? No charges.
- Data-Driven Insights: Analytics, integral to Google Ads, provide detailed performance metrics for informed decision-making.
2. Ad Types You Can’t Ignore
Search Network Campaigns
Appear directly on Google search results. It is ideal for driving website visits and generating leads.
Display Network Campaigns
Target users across millions of partner websites. Perfect for brand awareness and retargeting strategies.
Video Campaigns
Leverage the power of video content on YouTube and other Google display networks.
3. Demystifying Quality Score and Ad Ranking
Google doesn’t merely consider the highest bidder for ad placement. Instead, it evaluates the Quality Score. This metric considers:
- Relevance of the ad text
- Click-through rate (CTR)
- Landing page quality
By optimizing each factor, your ads can achieve higher rankings at potentially lower costs.
4. Crafting the Perfect Ad: Tips & Tricks
- Keyword Optimization: Use tools like Google Keyword Planner to select high-performing keywords relevant to your business.
- Compelling Headlines: Your headline is the first impression. Make it count.
- Clear Call-to-Actions (CTAs): Whether it’s “Buy Now” or “Learn More,” guide your audience toward the desired action.
5. Bidding Strategies: Mastering the Art of Ad Spend
Cost-per-click (CPC)
You’re charged only when someone clicks on your ad. Ideal for driving website traffic.
Cost-per-impression (CPM)
You’re charged for every thousand times your ad is shown, irrespective of clicks. Suitable for raising brand awareness.
Cost-per-conversion (CPA)
Pay only when the user completes a desired action after clicking the ad, like purchasing or signing up.
6. Landing Page: Your Ad’s Final Destination
A fantastic ad is not enough; the landing page is equally vital.
- Responsive Design: Ensure your page is mobile-friendly.
- Clear Messaging: Align your ad’s message with your landing page.
- Speed: In the digital age, every second counts. Optimize your landing page for faster load times.
7. Continuous Monitoring & Optimization
The key to Google Ads’ success is continuous monitoring and optimization. Regularly assess your campaign metrics, tweak based on performance, and stay updated with Google’s ever-evolving features.
Conclusion
In the labyrinth of digital advertising, Google Ads shines as a beacon for businesses to illuminate their brand’s potential. With a firm grasp of its workings, continuous optimization, and a bit of creativity, companies can harness its immense power for unbounded growth.
FAQs
How do I link my Google ad account to Google Manager?
To link your Google Ads account to Google Tag Manager, you can follow these steps:
- Log In to Google Tag Manager:
- Go to the Google Tag Manager website (https://tagmanager.google.com/).
- Log in using your Google account credentials.
- Select the Container:
- Select the appropriate container if you already have a container set up in Google Tag Manager. If not, create a new container.
- Access the Workspace:
- Inside the selected container, access the appropriate workspace where you want to add the Google Ads tag.
- Add a New Tag:
- In the workspace, click “Tags” in the left sidebar to add a new tag.
- Choose a Tag Type:
- Click on the “+ New” button to create a new tag. Then, select the tag type.
- Configure the Tag:
- You might need to configure the tag settings for a Google Ads tag, such as tracking type, conversion ID, and other parameters. These settings depend on your specific use case.
- Trigger Setup:
- Configure the triggers that will determine when the tag should fire. You can set up triggers based on specific events or pageviews on your website.
- Save the Tag:
- After setting up the tag and triggers, save the tag configuration.
- Preview and Debug:
- Before publishing the changes, use the preview and debug mode in Google Tag Manager to ensure the tag is firing correctly on your website.
- Publish Changes:
- Once you’re confident the tag is working as expected, publish the changes to make the title live on your website.
- Log In to Google Ads:
- Go to the Google Ads website (https://ads.google.com/).
- Log in using the same Google account credentials as your Google Tag Manager account.
- Access Linked Accounts:
- In the Google Ads dashboard, navigate to “Tools & Settings”> “Setup”> “Linked accounts.”
- Link Google Tag Manager:
- Under the “Google Tag Manager” section, click on “Details.”
- Click the “Link” button to link your Google Ads account to Google Tag Manager.
- Select the Container:
- Choose the Google Tag Manager container to link to your Google Ads account.
- Configure Tags and Triggers:
- In the linked accounts settings, you can configure specific tags and triggers to share data between Google Ads and Google Tag Manager.
- Save Changes:
- Save the changes to complete the linking process.
Please note that the steps may vary slightly based on updates to the Google Tag Manager and Google Ads interfaces. Always refer to the most current documentation or help resources for accurate instructions. Depending on your specific use case and goals, the process might involve additional steps.
How do I enable Google AdWords?
Google Ads has been rebranded as Google Ads. Here’s how you can enable and set up a Google Ads (formerly AdWords) account:
- Sign Up for a Google Ads Account:
- Go to the Google Ads website (https://ads.google.com/).
- Click the “Start Now” button to begin the account creation process.
- Sign in to Your Google Account:
- You’ll be prompted to sign in with your Google account if you’re not already signed in. If you don’t have one, you’ll need to create one.
- Enter Basic Information:
- Enter your business name and the website you want to advertise.
- Select Your Goal:
- Google Ads will prompt you to choose your advertising goal. This could be website traffic, sales, leads, or brand awareness.
- Choose Your Target Audience:
- Define the audience you want to reach with your ads. You can specify locations, demographics, interests, and more.
- Create Your First Campaign:
- Set up your first campaign, including the ad groups, keywords, text, and budget.
- Set Your Budget:
- Define your daily budget for the campaign. This is the maximum amount you’re willing to spend each day.
- Choose Your Bidding Strategy:
- Select a bidding strategy that aligns with your campaign goals. For example, you can choose manual CPC bidding, automated bidding, or maximize conversions.
- Create Your Ads:
- Write the text for your ads and specify the URLs where you want to send users (landing pages).
- Review and Launch:
- Please review all the settings and details of your campaign to ensure they’re accurate. Once you’re satisfied, click “Launch Campaign.”
- Add Payment Information:
- You’ll need to provide payment information to fund your Google Ads account. Choose your preferred payment method and set your billing details.
- Submit Your Ads for Review:
- Google Ads will review your ads to ensure they comply with their policies. This process usually takes a short period.
- Monitor and Optimize:
- After your campaign is up and running, regularly monitor its performance through the Google Ads dashboard. Analyze metrics like clicks, impressions, conversions, and cost-per-click (CPC). Make adjustments as needed to optimize your results.