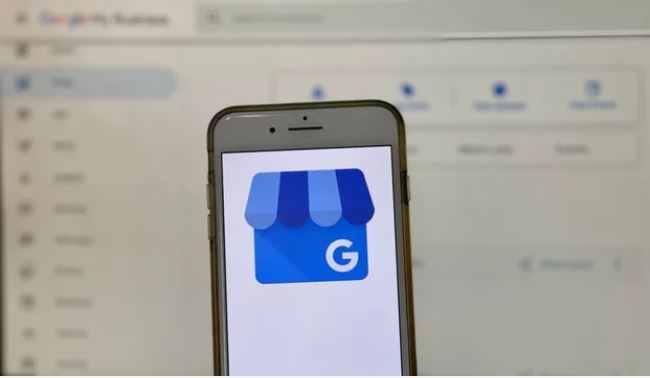Last Updated on
Have you ever pondered the seemingly small yet profoundly influential facets of your business that reside in the digital realm? Reflect on this: the working hours of your business are displayed on Google Search and Google Maps.
With a constantly evolving marketplace, your business needs a flexible approach. That’s precisely why mastering the art of updating your operational hours on Google My Business Hours platforms is an absolute must.
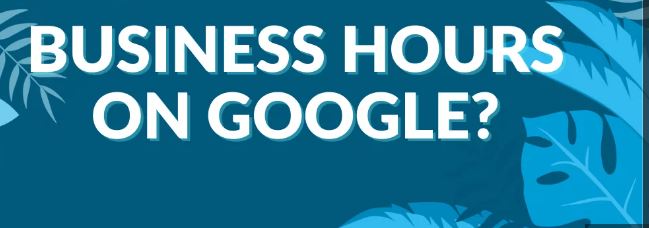
Harnessing Google Business Hours
Internet users rely heavily on Google’s accuracy. That’s why an error as minute as incorrect business hours can spell disaster. Here’s why it’s crucial to ensure accuracy:
- Cultivating Trust: Accurate information fosters trust between you and your customers.
- Boosting Your Local SEO: Google prefers businesses that provide up-to-date information, positively influencing your local SEO rankings.
- Enhancing User Experience: By providing real-time updates, customers can plan their visits accordingly, improving their overall experience.
Logging Into Your Google Account: The First Step
Before you immerse in the process, remember to log into your Google account associated with your business.
- Visit the Google account login page.
- Enter your email or phone number, then click ‘Next.’
- Enter your password and click ‘Next’ again.
Navigating to Google My Business Hours
The following steps will guide you to the Google My Business page:
- Open Google Search and type in ‘Google My Business.’
- Click on the first search result. It should redirect you to the Google My Business page.
Modifying Your Business Hours on Google My Business
Now that you’re on the Google My Business page let’s delve into modifying your business hours:
1. Accessing Your Business Profile
Locate your business profile by clicking on the ‘Manage now’ button. A list of your businesses will appear if you manage multiple companies. Choose the one for which you want to change the business hours.
2. Locating the Business Information Tab
Next, locate the ‘Info’ tab on the left sidebar. This section holds all the primary information about your business.
3. Updating Your Business Hours
Find the pencil-shaped ‘Edit’ icon next to the ‘Add hours’ section.
- Clicking this icon will present a pop-up window with seven boxes representing each day of the week.
- Select the opening and closing times by clicking on the boxes.
- For days when your business is not operational, toggle the slider to ‘Closed.’
4. Saving Your Changes
After verifying the changes, click the ‘Apply’ button to save them. The updated hours will reflect on Google Search and Google Maps soon after.
Adapting to Special Google Business Hours
Perhaps your business operates on special hours during holidays or specific seasons. Here’s how to update these special hours:
- In the ‘Info’ tab, locate the ‘Add special hours’ section.
- Click on the ‘Edit’ icon.
- Add the date and specific hours for that date.
- Click ‘Apply’ to save your changes.
Empowering Your Business in the Digital World
Maintaining accurate operational hours on Google’s platforms is pivotal in sustaining your digital presence. Remember, your audience leans on this seemingly trivial detail. The detailed, step-by-step guide above provides a pathway to ensure this accuracy, thus empowering your business in the digital world. In this age of rapid digital transformation, harnessing such nuances can lead to exponential growth.
FAQs
How do I get my business hours on Google?
To get your business hours displayed on Google, you can follow these steps:
- Sign in to your Google My Business account. If you don’t have an account, you can create one by visiting the Google My Business website (business.google.com) and clicking “Manage Now.”
- Once you’re logged in, you’ll be directed to the dashboard. Click “Info” in the menu on the screen’s left side.
- In the “Info” section, scroll down to the “Hours” field. If you haven’t set your business hours yet, you’ll see a “Add hours” button. Click on it.
- You’ll be presented with different options for setting your business hours. You can choose from regular and special hours (for holidays or specific events) or indicate that your business is permanently closed. Select the option that applies to your business.
- If you choose regular hours, you can specify the opening and closing times for each day of the week. You can also indicate if your business is closed on certain days.
- If you have different hours for different days, you can use the “Add hours” button to add additional time slots. For example, if your business is open in the morning and closed for a few hours before reopening in the afternoon, you can add separate time slots for each period.
- Once you’ve entered the hours, click “Apply” or “Save” to save the changes.
- Google will review the changes you’ve made, and once approved, your business hours will be displayed on your Google My Business listing. Users who find your business on Google Search or Google Maps can see your hours of operation.
Remember to keep your business hours up to date, especially during holidays or special occasions when your hours may change. Regularly review and update your business hours in your Google My Business account to ensure accurate information is displayed to potential customers.
How long does it take for Google to update business hours?
The time it takes for Google to update business hours on its platforms, such as Google Search and Google Maps, can vary. While updates are usually processed relatively quickly, it’s essential to consider that there might be some delay in the changes being reflected. Here are a few factors that can affect the timeframe:
- Review Process: When you change your business hours in your Google My Business account, Google may review and verify the updates before they go live. This review process typically happens promptly, but the changes may take a short time to approve.
- Indexing and Crawling: Google’s systems regularly crawl and index websites and business information to keep their search results current. After the changes are approved, Google needs to update its index and database with the revised business hours. This process usually occurs within a few days, but the exact timing can vary.
- User Location and Device: Google delivers personalized search results and information based on the user’s location and device. The timing of when the updated business hours appear to individual users can also depend on these factors.
- Cache and Data Propagation: Google uses caching mechanisms to efficiently store and serve search results. It’s possible that cached versions of your business information, including hours, may still be visible for a short period, even after updates are made. The updated business hours will become consistently visible as the cache refreshes and data propagates across Google’s servers.
In most cases, the updates to your business hours on Google should be reflected within a few days. However, it’s essential to remember that certain circumstances, such as high-traffic periods or technical issues, can occasionally cause delays. Notice that your business hours are not updating as expected. It can be helpful to check your Google My Business account for any notifications or errors and contact Google support if necessary.
Additionally, you can encourage customers to call or check your website for the most up-to-date business hours during transitional periods or when changes have recently been made.