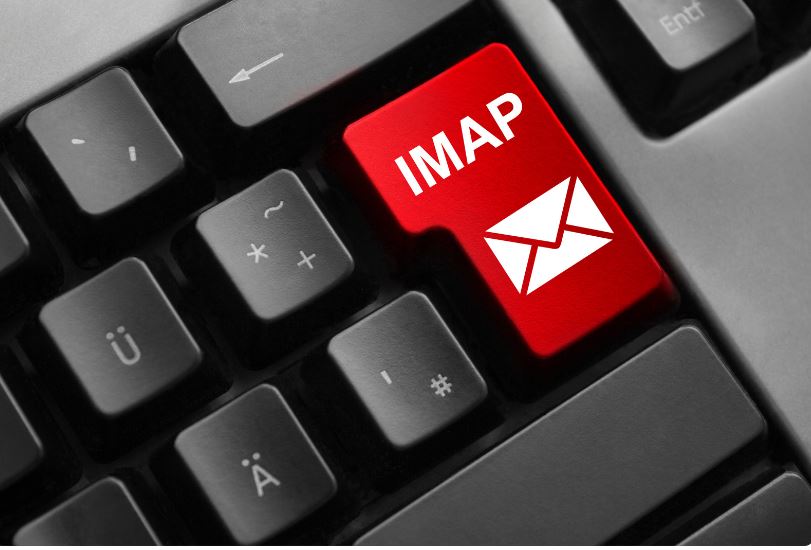Last Updated on
Harness the Power of Mad-EZ-Domains IMAP
Welcome to our all-in-one guide to adding your Workspace email to a client through Mad-EZ-Domains IMAP settings. This comprehensive tutorial will guide you through the essentials, from understanding IMAP to achieving seamless email integration. Let’s delve into the process without further ado.
IMAP: A Synopsis
Internet Message Access Protocol (IMAP) is the behind-the-scenes hero of your current email services. It’s an internet standard protocol used by email clients to retrieve messages from a mail server. Unlike its predecessor, Post Office Protocol (POP), IMAP allows simultaneous access across clients.
Why IMAP?
We understand why IMAP elucidates the how of setting it up. IMAP is designed for an email to be read from any device — a boon for our current interconnected work and personal lifestyles. IMAP synchronizes the email server with your mail application, reflecting all platform actions.
Defining Workspace Email
Mad-EZ-Domains Workspace Email is a robust and user-friendly email solution that provides users with a dedicated mailbox hosted on their domain. It presents an excellent opportunity for organizations to uphold a professional image by maintaining consistency across communication touchpoints.
Integrating Workspace Email: A 5-Step Process
We’ll now walk you through five easy steps to integrate your Workspace email with any email client using IMAP settings.
Step 1: Unearth Your Workspace Email Credentials
Firstly, ensure you have your Workspace email address and password. These are imperative for the IMAP setup process.
Step 2: Dive into Your Email Client’s Account Settings
Navigate to your email client’s settings. The IMAP settings option is typically under the ‘Account Settings’ or ‘Mail Settings section. Once located, you’ll need to select ‘Add Account.’
Step 3: Choose IMAP as Your Preferred Server Type
Next, choose IMAP as your server type. Doing so enables synchronization between the server and your local machine. Any local changes are reflected on the server, and vice versa.
Step 4: Enter Your Workspace Email IMAP Settings
Here’s the meat of the process. Enter the following details in the required fields:
- IMAP server:
imap.secureserver.net - User Name:
Your Workspace Email - Password:
Your Workspace Email Password - Incoming server (IMAP):
993 - Use the next type of encrypted connection:
SSL
Step 5: Check Your Workspace Email
Voila! You’ve added your Workspace email to a client. You can now check your Workspace email through this client. The final check involves sending and receiving a test email to ensure the setup has been completed successfully.
Common Hiccups & Troubleshooting
In the world of technology, hurdles are commonplace. Here are common IMAP setup issues and their solutions:
- Wrong username or password: Double-check your Workspace email credentials. If they’re correct and you still have issues, consider resetting your password.
- Can’t connect to the server: Ensure you’ve entered the correct server information. Additionally, check your internet connection, as this could be a potential issue.
- Not receiving emails: If not receiving emails, verify that you’ve chosen IMAP as your server type. Remember, IMAP synchronizes your server with your email client.
Wrapping Up
IMAP setup may initially appear intricate, but with this comprehensive guide, you can add your Workspace email to any client. Enjoy seamless email management across all your devices!
In the ever-evolving digital world, staying connected is crucial. By integrating your Workspace email with your preferred email client using IMAP, you’re on the right path to fostering better communication and increasing productivity.
FAQs
What is my IMAP domain?
Your IMAP domain is typically the domain name associated with your email address. The part of your email address comes after the “@” symbol. For example, if your email address is “example@example.com,” your IMAP domain would be “example.com.”
However, please note that the IMAP domain may vary depending on your email provider or hosting service. If you use a custom field with an email service like Mad-EZ-Domains, the IMAP domain would be your custom domain.
To determine the specific IMAP domain for your email account, refer to the documentation or support provided by your email service provider. Alternatively, you can check your email client’s settings, account information section, or a webmail interface, as it usually displays the IMAP server details, including the domain.
What is the IMAP server for CenturyLink?
The IMAP server for CenturyLink email is typically configured as follows:
-
- IMAP Server: imap.centurylink.net
- Port: 993
- Encryption: SSL/TLS
These general settings may vary depending on your CenturyLink email account or location. It’s always recommended to check with CenturyLink’s official documentation or contact their support for the most accurate and up-to-date server settings.
If you encounter any issues or have trouble accessing your CenturyLink email using the provided settings, it’s best to contact CenturyLink’s support for further assistance.