Last Updated on
Online businesses hinge on insights, and Google Analytics is an unparalleled tool for demystifying website traffic. To navigate this digital labyrinth and transform data into actionable steps, we’ll delve into strategies that simplify Admin to Google Analytics and optimize your site for peak performance.
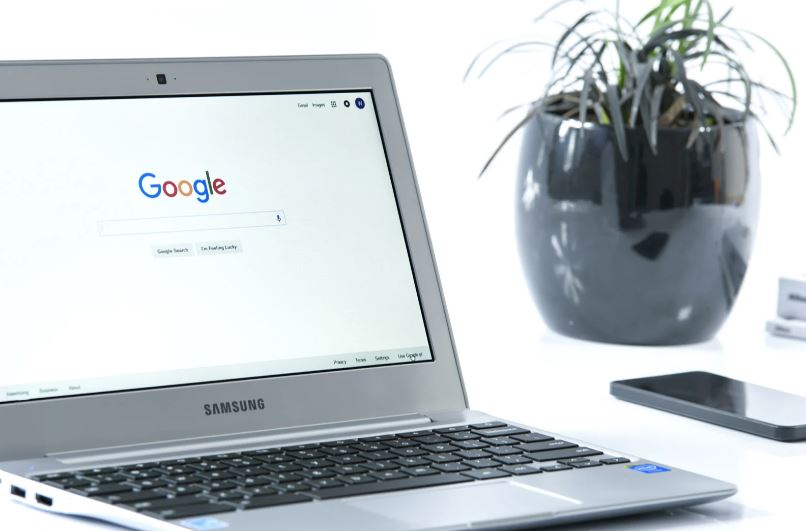
1. Initiate Admin to Google Analytics
Many falter at the starting line. Properly installing and configuring Google Analytics ensures precision.
- Use the Global Site Tag (gtag.js) for fresher websites or Universal Analytics for older platforms.
- Validate the tracking code on every webpage.
2. Embrace Goal Setting
Understand what you’re aiming for.
- Map out specific objectives: Is it sales, form submissions, or newsletter sign-ups?
- Assign a monetary value to each conversion. This quantifies user actions.
3. Demystify User Pathways with Behavior Flow
Explore your visitors’ digital footprints.
- Identify which pages are gateways and which lead to exits.
- Refine paths that encourage longer stays and engagement.
4. Master Audience Reports
Knowing your audience is the cornerstone of optimization.
- Segment users by demographics, interests, location, and devices.
- Cater content that resonates with these individual groups.
5. Engage in Content Grouping
Content is king, but organized content reigns supreme.
- Classify your content into themes or topics.
- Gauge the popularity and performance of these content clusters.
6. Enhance Site Speed
In the digital age, every second counts.
- Use the Speed Suggestions Report. Act on its recommendations.
- Opt for a responsive design. Users come from diverse devices with varying speeds.
7. Maximize Mobile Optimization
The world is mobile. So, should your strategy be?
- Prioritize Mobile Performance.
- Tweak design and content to be finger-friendly.
8. Harness Event Tracking
Beyond page views, actions within a page carry insights.
- Monitor button clicks, video views, and downloads.
- Streamline user experience based on interactions.
9. Delve Deep with Custom Reports
Standard reports don’t always cut it.
- Craft custom reports tailored to specific queries.
- Integrate Google Sheets for a seamless data visualization experience.
10. Stay Alert with Automated Notifications
Keep a pulse on anomalies.
- Set up custom alerts for unusual spikes or drops.
- Quickly address issues before they snowball.
In Conclusion
Google Analytics is not just a passive data aggregator; it’s the compass guiding your digital voyage. But merely having it isn’t enough. Like the ship’s captain studying the stars, understanding and acting on its insights propels your online venture to the desired shores.
Ride the wave of digital data with Google Analytics and transform your online odyssey from guesswork to a laser-focused strategy. With this guide, you’re surviving the digital wilderness and thriving.
FAQs
How do I get admin access to Google Analytics?
To get admin access to a Google Analytics account, you need to be granted administrative privileges by the current administrator or owner of the report. Admin access allows you to manage various settings, users, and properties within the Google Analytics account. Here’s how you can request or obtain admin access:
- Request Access from the Current Admin: If someone else has admin access to the Google Analytics account you want to manage, you can request admin access. You can contact the current admin and ask them to grant you admin privileges.
- Steps to Grant Admin Access: If you are the current admin and want to grant admin access to someone else, follow these steps: a. Log In to Google Analytics: Log in to your Google Analytics account using your credentials.b. Access Admin Settings: In the lower-left corner of the Google Analytics interface, click on the “Admin” tab. This will take you to the Admin settings.c. Select the Account, Property, or View: Depending on the level at which you want to grant admin access (account, property, or view), select the appropriate option.d. User Management: Under the selected level (account, property, or view), click on “User Management.” This is where you can manage user access.
e. Add New User: Click the “+,” “New Users” button, or similar options to add a new user.
f. Enter User’s Email: Enter the email address of the person you want to grant admin access to. Make sure you enter the correct email associated with their Google account.
g. Choose Permissions: Select the appropriate permissions level. For admin access, choose “Manage Users” or a similar permission that grants administrative privileges.
h. Notify the User: It’s a good practice to notify the user that you’ve granted them admin access and let them know their access level.
i. Save Changes: Save the changes. The user you added will now have admin access to the specified level (account, property, or view).
Remember to be cautious when granting admin access, as it provides significant control over the Google Analytics account settings and data. Only grant admin access to individuals who need it for management and analysis purposes. Additionally, Google’s interface and features can evolve, so the steps provided are based on general principles and may have changed since my last update. Always refer to the most recent Google Analytics documentation for accurate instructions.
What is the role of the administrator in Google Analytics?
In Google Analytics, an “Administrator” is a user with the highest access and control level over an account, property, or view. Administrators can manage all aspects of the Google Analytics setup, configuration, and user access within their designated control group. Here’s an overview of the role of an administrator in Google Analytics:
- User Access Management: Administrators can add and remove users from an account, property, or view. They can assign different levels of permissions to users, controlling what actions those users are allowed to perform within Google Analytics.
- Property and View Management: Administrators can create, modify, and delete properties and views within an account. They can set up goals, filters, and other configurations specific to properties and views.
- Linking Properties and Accounts: Administrators can connect Google Analytics properties to other Google services like Google Ads and Google Search Console. This enables data sharing and cross-platform analysis.
- Data Collection Configuration: Administrators can manage tracking codes and configurations, ensuring data is collected accurately from websites and apps. They can set up event tracking, e-commerce tracking, and other data collection parameters.
- Customization and Reporting: Administrators can customize reports, create dashboards, and set up custom dimensions and metrics to suit the organization’s needs. They can organize data to provide insights relevant to specific business goals.
- Data Sharing and Export: Administrators control who can view and export data. They can share data with other users within the organization, controlling which specific reports and data segments are accessible.
- Account Settings and User Permissions: Administrators control account-level settings, including branding options and user permissions defaults. They can also manage user access across all properties and views within an account.
- Data Retention and Deletion: Administrators can manage data retention settings and configure data deletion policies, ensuring compliance with privacy regulations and organizational policies.
- Advanced Features and Integrations: Depending on the Google Analytics version (Universal Analytics or GA4), administrators might have access to advanced features and integrations that require administrative control.
- Account Security and Recovery: Administrators play a crucial role in maintaining account security. They can manage security settings, including password recovery options and two-factor authentication.
Given administrators’ significant control, granting admin access only to individuals who need it for management, configuration, and analysis is essential. Misuse of admin privileges can lead to improper data configurations and security risks.




