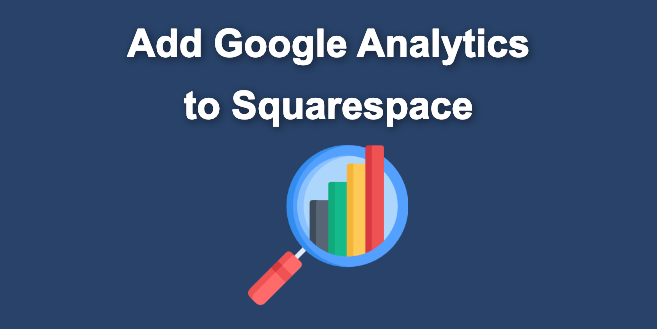Last Updated on
With digital landscapes evolving at lightning speed, having real-time, accurate insights into how your Squarespace website performs is indispensable. Enter Google Analytics, the most robust tool to deep-dive into your site’s metrics. Let’s unlock the potential of merging Google Analytics with Squarespace for those unbeatable insights.
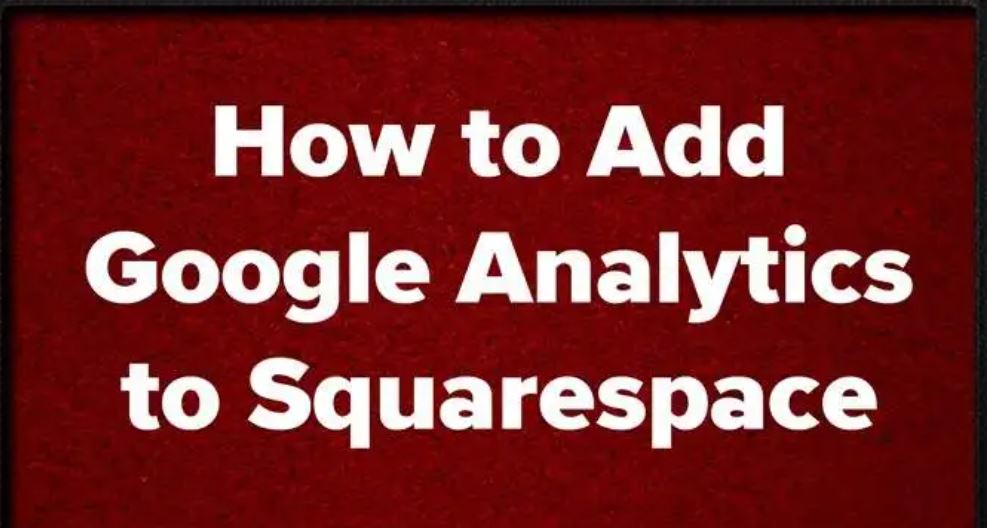
Why Pairing Google Analytics with Squarespace is the Real Game-Changer
Squarespace’s in-built analytics are robust, but to truly understand your audience, integrating with Google Analytics takes you to another dimension. Here’s why:
- A Deep Dive into Traffic Sources: Know precisely where your audience is coming from—organic search, social media, direct links, or referrals.
- Behavioral Insights: Understand what content keeps them engaged, where they drop off, and what compels them to convert.
- Advanced E-commerce Tracking: If you’re selling online, track your sales and identify which products are hot sellers and which need a push.
Setting Up Google Analytics with Squarespace: A Step-by-Step Guide
Before this journey, ensure you’ve set up your Google Analytics account.
Step 1: Find Your Tracking ID
- Head over to your Google Analytics dashboard.
- Click on
Adminat the bottom left. - Navigate to
Tracking Info>Tracking Code. - Voila! Your Tracking ID looks something like this:
UA-XXXXXXX-X.
Step 2: Embedding the Tracking ID into Squarespace
- Log in to your Squarespace account.
- From the main dashboard, click on
Settings. - Navigate to
Advanced>External API Keys. - Here, you’ll find the
Google Analytics Account Numberfield. Paste your Tracking ID here.
Remember, changes may take up to 24 hours to reflect. Patience, young padawan!
Unlocking Advanced Features: Goals and Events
One of the most underutilized features in Google Analytics is setting goals. And with Squarespace, you can optimize your goals for actions specific to your site design.
1. Define Your Goals
Think about what you want users to do:
- Sign up for a newsletter.
- Make a purchase?
- Watch a video?
Then, track these actions.
2. Create Goals in Google Analytics
- Go to
Admin>(Your Website)>Goals. - Click
+ New Goaland set up according to the desired action.
3. Implement Events with Squarespace
This is where it gets intricate! Add specific codes to track button clicks, form submissions, and more.
Example: Track Newsletter Signups
- Squarespace Code Block:
html
<button onclick="ga('send', 'event', 'Newsletter', 'Sign Up');">Join Us</button>
Overlooked Metrics That Matter
When using Google Analytics, there are nuanced metrics that often slip under the radar:
- Bounce Rate vs. Exit Rate: Understand why users leave your site.
- Affinity Categories: Glean insights into the lifestyle interests of your audience.
- Site Speed: A pivotal metric. Even a second delay can cost conversions.
Wrapping Up: Towards Data-Driven Success!
Bridging Squarespace with Google Analytics isn’t just about getting numbers—it’s about understanding your audience, refining your strategies, and steering your digital presence toward resounding success. Dive deep, understand the nuances, and let your website shine in this vast digital universe!
FAQs
Does Squarespace allow Google Analytics?
Yes, Squarespace does allow integration with Google Analytics. Squarespace is a website-building platform that enables users to create and manage websites without extensive technical knowledge. If you have a website hosted on Squarespace and want to track visitor data, user interactions, and other analytics, you can easily connect your Squarespace site to Google Analytics.
Here’s how you can integrate Google Analytics with your Squarespace website:
- Create a Google Analytics Account: If you don’t already have a Google Analytics account, create one by visiting the Google Analytics website and signing up.
- Get Your Google Analytics Tracking Code: You’ll receive a tracking code snippet after creating your Google Analytics account and property. This code needs to be added to your Squarespace website to start collecting data.
- Add Tracking Code to Squarespace:
- Log in to your Squarespace account.
- Navigate to the website you want to track.
- Go to the “Settings” section.
- Under “Advanced,” select “Code Injection.”
- Paste the Google Analytics tracking code into the “Header” section.
- Save your changes.
- Verify Tracking: After adding the tracking code, data might take some time to show up in Google Analytics. While browsing your website, you can verify if the tracking code works by visiting your Google Analytics account’s “Real-Time” reports.
- Configure Google Analytics Settings: Within your Google Analytics account, you can configure various settings and goals to align with your website’s objectives. Set up goals, events, and other tracking parameters to capture essential data for your analysis.
Remember that the exact steps and interface might vary based on Squarespace updates and the version of Google Analytics you’re using (Universal Analytics or Google Analytics 4). If you encounter any difficulties, it’s recommended to refer to the official Squarespace documentation or support resources for step-by-step guidance.
Integrating Google Analytics with your Squarespace website allows you to gather valuable insights into user behavior, traffic sources, conversions, and more, helping you optimize your website’s performance and user experience.
How do I add a GA4 tag to Squarespace?
Google Analytics 4 (GA4) is the newer version of Google Analytics and provides more advanced tracking capabilities. You must follow these general steps to add a GA4 tag to your Squarespace website. Please note that the exact steps might vary slightly based on updates to the Squarespace platform and GA4 interface. Always refer to the most current documentation for accurate instructions:
- Create a Google Analytics 4 Property: If you haven’t already, create a Google Analytics 4 property by following the instructions in your Google Analytics account.
- Get the GA4 Tracking Code: Once your GA4 property is set up, you’ll receive a tracking code snippet. It will look something like “G-XXXXXXXXXX.”
- Log in to Your Squarespace Account:
- Log in to your Squarespace account associated with the website you want to track.
- Access Website Settings:
- Go to the “Settings” section for the website you want to track.
- Navigate to the Advanced Settings:
- Under the “Website” tab, select “Advanced.”
- Click on Code Injection:
- In the “Advanced” settings, click “Code Injection.”
- Add the GA4 Tracking Code:
- In the “Header” section, paste the GA4 tracking code snippet you obtained from your Google Analytics account.
- Make sure you paste it within the
<head>tags.
- Save Changes:
- After pasting the code, save the changes to your Squarespace settings.
- Publish or Update Your Site:
- If you’re making this change on an existing site, publish or update your site for the changes to take effect.
- Verify the Tracking:
- After adding the GA4 tracking code, verify its functionality by visiting your website and checking your Google Analytics account for real-time data.
Remember that these steps provide a general guideline for adding a GA4 tag to a Squarespace website. The exact measures and interface might differ based on updates to both Squarespace and GA4. If you encounter any difficulties or the interface has changed, refer to the official Squarespace documentation or support resources for the most accurate and up-to-date instructions.