Last Updated on
The transformative power of the digital age has made seamless communication and organized email systems an indispensable part of any business. This detailed tutorial will delve into the crux of importing your Mad-ez domains email to Gmail account with aplomb, enhancing efficiency, and optimizing your email management.
Understanding the Whys and Hows of Email Integration
As businesses evolve, the need for streamlined operations becomes even more paramount. Integrating your Mad-ez domains email with your Gmail account ensures all your essential communication is housed in one convenient location, offering greater efficiency and better organization.
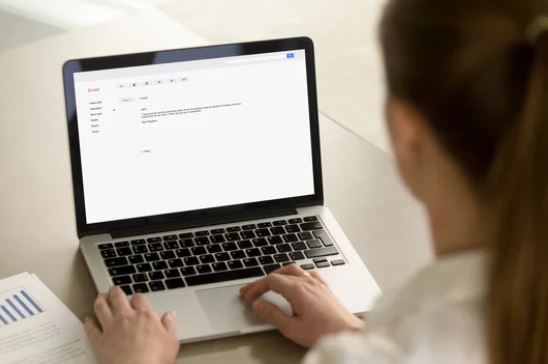
Initiating the Process: Configuring Mad-ez domains Email Settings
Before diving headlong into the migration process, ensure you can access your Mad-ez domains and Gmail accounts.
- Access Your Mad-ez Domains Email Settings: Log in to your Mad-ez domains account, click on the user profile, and navigate to
My Products. UnderEmail & OfficeSelect the email that you wish to connect to Gmail, and then click onManage. Now, click onServer Settingsit to get the necessary IMAP details.
Commencing the Integration: Adding Mad-ez domains Email to Gmail.
Once you have your Mad-ez domain server settings, it’s time to integrate your Mad-ez domain email with Gmail.
- Sign in to Gmail: Open your Gmail account and click on the
Gearicon at the top right corner of your Gmail dashboard. From the dropdown, selectSee all settings. - Configure Settings: On the
Settingspage, navigate to theAccounts and Importtab. Here, find and click onAdd a mail account. This action will prompt a new window to open. - Enter Your Mad-ez domains Email: In the new window, input your full Mad-ez domains email address, then click on it.
Next. - Choose Account Type: Select
Import emails from my other account (POP3)option and again click onNext. - Input Mad-ez domains IMAP details: You must enter the IMAP settings information you obtained from your Mad-ez domains account earlier. Make sure you check the box that says
Always use a secure connection (SSL) when retrieving mailto keep your emails secure. - Complete Setup: Once done, click on
Add Account.
Finishing Up: Sending Emails through Your Mad-ez Domains Account in Gmail.
You’ve successfully imported your Mad-ez domains emails into your Gmail account but are not quite finished yet. You may also want to send emails from Gmail using your Mad-ez domains email address.
- Confirming Sender’s Address: Once you’ve completed the steps outlined above, a new window will ask if you’d like to be able to send mail to this address. Select
Yesand click onNext. - Verifying Email: In the new window, input the name you want the emails to be sent under and again select
Next. Now, selectSend Verificationfor Google to send a verification code to your Mad-ez domains email address. - Finishing the Process: Log back into your Mad-ez domains account, open the email from Gmail, and copy the verification code. Paste it into the verification window in your Gmail account, and voila – you can now receive and send emails from your Gmail account using your Mad-ez domains email address.
Transferring your Mad-ez domains email to your Gmail account doesn’t have to be a daunting task. This comprehensive guide has been designed to make the process effortless and help optimize your email management.
FAQs
How do I transfer emails from the domain to Gmail?
To transfer your domain’s emails to Gmail, you can follow these general steps:
- Create a Gmail account: If you don’t already have a Gmail account, sign up for one at https://accounts.google.com/signup.
- Configure Gmail for your domain: Go to the Gmail settings by clicking on the gear icon in the top right corner of your Gmail account and selecting “Settings.” Then, navigate to the “Accounts and Import” tab.
- Add your domain email account: In the “Check mail from other accounts” section, click “Add a mail account.” Enter your domain email address and click “Next.”
- Choose account import options: Select “Import emails from my other account (POP3)” and click “Next.”
- Enter your email settings: Provide your domain email account’s POP server and port details. You can find this information from your domain email provider. Usually, the POP server is in the format “pop.yourdomain.com” or “mail.yourdomain.com.” Enter your username (your full email address) and password. Choose the desired import options and click “Add Account.”
- Verify email ownership: You may be prompted to verify that you own the domain email account. Follow the instructions provided by Gmail to complete the verification process.
- Choose email transfer options: Once your domain email account is added, you can choose whether to import old or new emails. If desired, you can also leave a copy of imported messages on the server. Configure these options according to your preference.
- Start the import process: Click on “Start import” to initiate the transfer of emails from your domain email account to your Gmail account. Depending on the number of emails being transferred, this process may take some time.
After completing these steps, Gmail will import your emails from the domain account and store them in your inbox. You can send and receive emails using your domain email address directly from your Gmail account.
Does Gmail work with other domains?
Yes, Gmail can work with other domains. Gmail offers a feature called “Gmail for Business” or “G Suite” (now known as Google Workspace) that allows you to use Gmail with your custom domain.
By setting up Google Workspace, you can use Gmail as your email provider for your domain. This means you can have email addresses in the format of “yourname@yourdomain.com” and use Gmail’s interface to send, receive, and manage emails for your custom domain.
To use Gmail with your domain, you’ll need to sign up for Google Workspace and follow the setup instructions provided by Google. This usually involves verifying domain ownership, setting up DNS records, and configuring your email settings.
With Gmail for Business or Google Workspace, you can enjoy the benefits of Gmail’s user-friendly interface, powerful spam filtering, ample storage, and integration with other Google services while using your custom domain for email addresses.
It’s important to note that Google Workspace is a paid service, and pricing plans vary based on the features and number of users. You can visit the Google Workspace website for more information about the available plans and pricing details.




