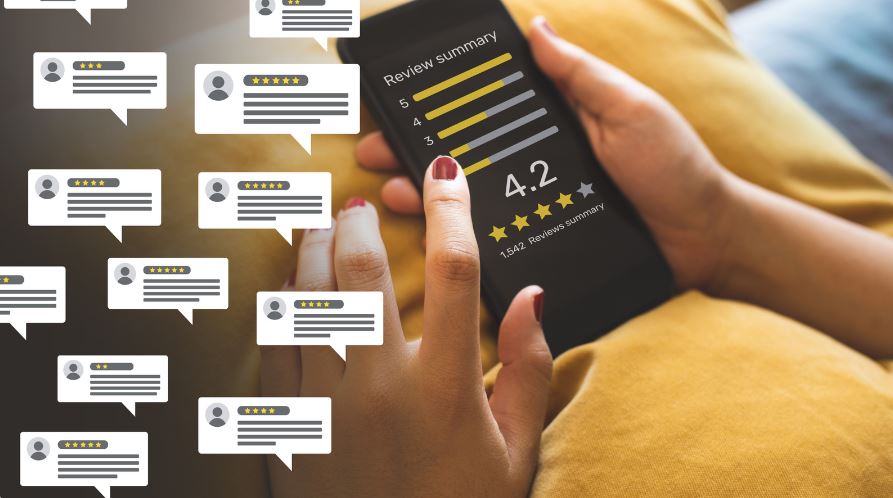Last Updated on
Crafting a Google Review on iPhone isn’t just a simple task—it’s your chance to express your opinions, experiences, and reflections, allowing others to gauge the quality of businesses and services. This step-by-step guide reveals the mystery behind crafting the perfect Google Review on your iPhone.
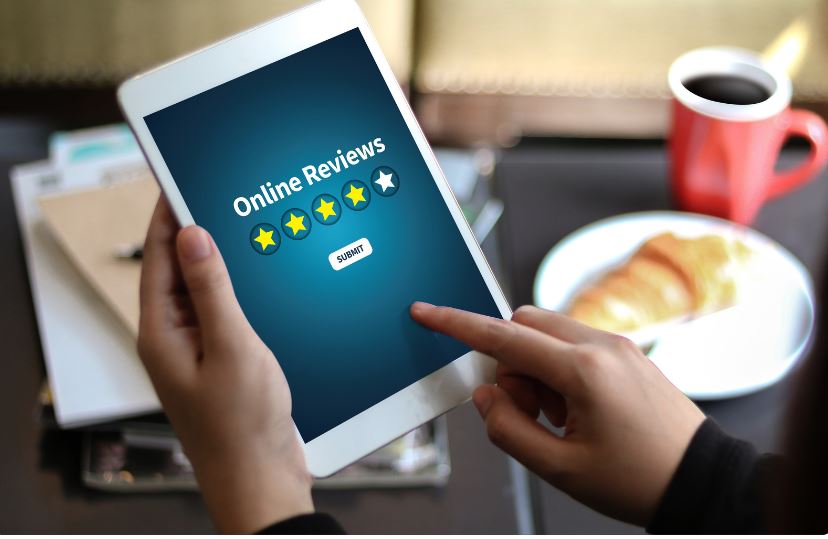
Why Write a Google Review?
Before diving into how to write a review, it’s worth noting your words’ influence. Thoughts are vital for:
- Helping Others: Your insights guide others in making wise decisions.
- Boosting Businesses: Your positive feedback can uplift businesses.
- Sharing Experiences: Your unique perspective adds value to the community.
Preparing to Write a Google Review on iPhone
First, gather your thoughts. What specifically stood out? What would others benefit from knowing? These initial questions will guide your review.
Step 1: Unlocking Your iPhone
Begin by accessing your iPhone. This might sound simple, but it’s the gateway to your reviewing experience.
Step 2: Finding Google Maps
Once your iPhone is unlocked, navigate to the Google Maps app. If you haven’t installed it yet, do so from the App Store.
Step 3: Sign in to Your Google Account
Access your Google Account, or create one if you haven’t done so. This will enable you to write and publish your review.
Crafting the Perfect Review: A Step-by-Step Guide
With preparations complete, it’s time to dive into writing your review. Here’s what you need to do:
Step 4: Search for the Business
Type the name or address of the business you want to review into the Google Maps search bar. Once you find it, tap on the business listing.
Step 5: Tap ‘Write a Review
You’ll see the ‘Write a Review’ button. Click it, and you’ll be directed to the reviewing panel.
Step 6: Select Your Star Rating
Your star rating reflects your overall experience. Choose between 1 and 5 stars, with five stars indicating an excellent experience.
Step 7: Write Your Review
Detail your experience, highlighting key aspects. Be honest, constructive, and concise. Consider adding photos to your review if a picture is worth a thousand words.
Step 8: Publish Your Review
After reviewing your text, hit the ‘Post’ button. Congratulations! You’ve added a review that can impact others and provide valuable feedback.
Final Thoughts: Writing a Google Review on iPhone
Writing a Google Review on your iPhone may seem mundane, but it’s a potent tool that ripples throughout the consumer and business landscape. From unlocking your device to hitting the ‘Post’ button, each step contributes to a larger narrative.
By following this guide, not only have you learned the method, but you’ve also understood the intrinsic value of your contribution. Now equipped with this knowledge, your following review might be your best. Thank you for making your voice heard. Your opinion truly matters in this vast digital world.
FAQs
Where are my Google reviews on my iPhone?
To find your Google reviews on your iPhone, you can follow these steps:
- Open Google Maps:
- Locate and tap the Google Maps app icon on your iPhone’s home screen.
- Search for Your Business:
- Use the search bar at the top of the screen to search for your business by name.
- Select Your Business:
- Once your business appears in the search results, tap on it to open the business details page.
- Scroll Down to Reviews:
- Scroll down on the business details page until you see the “Reviews” section. Here, you will find a list of the reviews for your business.
- Read and Interact:
- You can read individual reviews by tapping on them. You can also respond to reviews by tapping the “Reply” button under each review.
Please note that the Google Maps app and its interface may evolve, so the steps might vary slightly in future updates. Suppose you’re having trouble finding your reviews. In that case, you can also visit your mobile browser’s Google My Business website and log in to access and manage your thoughts and business information.
Can I leave a Google review on my phone?
You can leave a Google review on your phone using the Google Maps app. Here’s how:
- Open Google Maps:
- Locate and tap the Google Maps app icon on your home screen.
- Search for the Business:
- Use the search bar at the top of the screen to search for the business you want to review by name.
- Select the Business:
- Please tap the business name in the search results to open its details page.
- Scroll Down to Reviews:
- Scroll down on the business details page until you see the “Reviews” section.
- Leave a Review:
- Under the “Reviews” section, you’ll see an option to “Rate and review.” Tap on it.
- Choose Star Rating:
- You can now select the star rating you want to give the business. You can also write your review in the text box provided.
- Submit Your Review:
- After selecting the star rating and writing your review, tap the “Post” button to submit your review.
Remember to provide honest and accurate feedback in your review. Positive, detailed, and helpful reviews can contribute to the credibility of your opinion and the business’s overall reputation.